- Zapya Download For Windows 7
- Run Emp_udse.exe
- Usb Display Installer Epson Mac
- Epson Usb Display Installer
Zapya Download For Windows 7
- 1
- 2
- 3
- 4
- 5
- 6
- 7
- 8
- 9
- 10
- 11
- 12
- 13
- 14
- 15
- 16
- 17
- 18
- 19
- 20
- 21
- 22
- 23
- 24
- 25
- 26
- 27
- 28
- 29
- 30
- 31
- 32
- 33
- 34
- 35
- 36
- 37
- 38
- 39
- 40
- 41
- 42
- 43
- 44
- 45
- 46
- 47
- 48
- 49
- 50
- 51
- 52
- 53
- 54
- 55
- 56
- 57
- 58
- 59
- 60
- 61
- 62
- 63
- 64
- 65
- 66
- 67
- 68
- 69
- 70
- 71
- 72
- 73
- 74
- 75
- 76
- 77
- 78
- 79
- 80
- 81
- 82
- 83
- 84
- 85
- 86
- 87
- 88
- 89
- 90
- 91
- 92
- 93
- 94
- 95
- 96
- 97
- 98
- 99
- 100
- 101
- 102
- 103
- 104
- 105
- 106
- 107
- 108
- 109
- 110
- 111
- 112
- 113
- 114
- 115
- 116
- 117
- 118
- 119
- 120
- 121
- 122
- 123
- 124
- 125
- 126
- 127
- 128
- 129
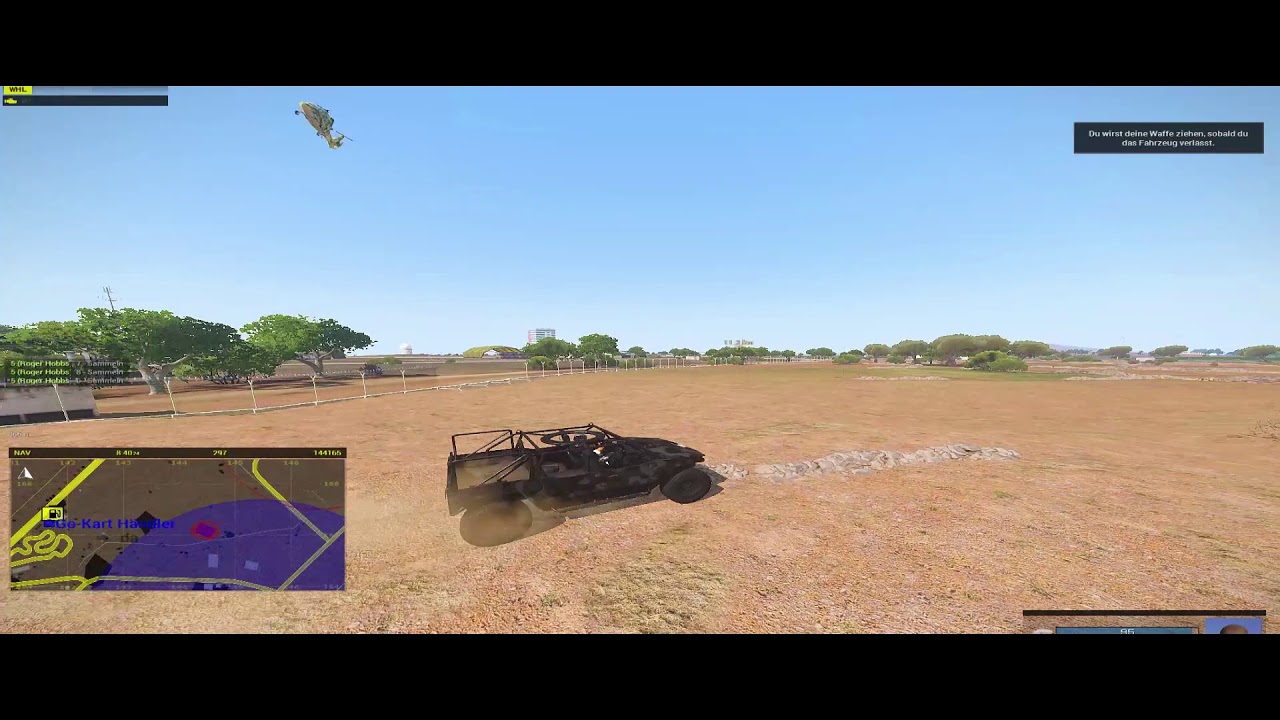
- For Windows 2000 Double-click Computer, EPSON PJUD, and then EMPUDSE.EXE. For Windows XP Driver installation starts automatically. For Windows Vista/Windows 7 When the dialog box is displayed, click Run EMPUDSE.exe. B When the License Agreement screen is displayed, click Agree. Projecting Images 29 Page: 29 c Computer images are projected.
- Epson iProjection app for iOS / Android– connect and present wirelessly. Be free to interact with your audience and deliver a more dynamic presentation.
Run Emp_udse.exe

Usb Display Installer Epson Mac
Hello, This past Saturday, November 28, I clicked on an item on my Amazon.com shopping cart. I was concerned as the price jumped $15 overnight, with no notice from Amazon, and thought I would find some info on the sales page. The file is an.EXE file downloaded directly from the publisher. I had no problems installing under Windows 7 or Windows 8.1, but Windows 10 is blocking me from running the installation file and I can't find where to change a setting to allow the installation. This has also happened with numerous other installation programs with an.EXE file. . Windows 7/Windows Vista: Select Run EMPUDSe.exe in the dialog box that appears to install the EPSON USB Display software. Windows XP: Wait as messages appear on your computer screen and the projector installs the EPSON USB Display software on your computer. Windows 2000: Select Computer, EPSONPJUD, and EMPUDSe.EXE to install the EPSON.
Summary
Epson EX7210 - page 1
EX3210/EX5210/EX7210 User's Guide ...
Epson EX7210 - page 2
...
Epson EX7210 - page 3
Contents Introduction to Your Projector ................................................................................................................... 9 Projector Features ................................................................................................................................ 9 Product Box Contents ..................... ...
Epson EX7210 - page 4
Connecting to a Video Source for Sound .................................................................................. 33 Connecting to External USB Devices ............................................................................................ 33 USB Device Projection ........................................................................ ...
Epson EX7210 - page 5
Turning On Auto Iris....................................................................................................................... 59 Controlling the Volume With the Volume Buttons ............................................................................... 59 Projecting a Slide Show ..................................................... ...
Epson EX7210 - page 6
Replacing the Air Filter .............................................................................................................. 90 Projector Lamp Maintenance......................................................................................................... 92 Replacing the Lamp ......................................................... ...
Epson EX7210 - page 7
Projector Electrical Specifications .................................................................................................... 119 Projector Environmental Specifications ............................................................................................ 120 Projector Safety and Approvals Specifications ........................... ...
Epson EX7210 - page 8
...
Epson EX7210 - page 9
Introduction to Your Projector Refer to these sections to learn more about your projector and this manual. Projector Features Notations Used in the Documentation Where to Go for Additional Information Projector Part Locations Projector Features The EX3210, EX5210, and EX7210 projectors include these special features: Bright, high-resolution project ...
Epson EX7210 - page 10
Additional Components Optional Equipment and Replacement Parts Warranty and Registration Information Parent topic: Introduction to Your Projector Related concepts Projector Part Locations Product Box Contents Save all the packaging in case you need to ship the projector. Always use the original packaging (or equivalent) when shipping. Make sure you ...
Epson EX7210 - page 11
2 Remote control 3 Remote control batteries (two AA alkaline) 4 Power cord 5 USB cable 6 VGA computer cable 7 Carrying case 8 Projector documentation CD Parent topic: Projector Features Additional Components Depending on how you plan to use the projector, you may need to obtain the following additional components: • To receive an S-Video signal, ...
Epson EX7210 - page 12
Option or part Part number Epson DC-06 document camera (ELPDC06) V12H321005 Epson DC-10s document camera ELPDC10S Epson DC-11 document camera V12H377020 BrightLink Solo interactive module (IU-01) V12H415020 BrightLink Solo interactive module with RM Easiteach (IU-01) V12H415020RM AP-60 Projector Sound Solution V12H329020 PixiePlus Control System EL ...
Epson EX7210 - page 13
Warranty and Registration Information Your projector comes with a basic warranty that lets you project with confidence. For details, see the warranty brochure that came with your projector. In addition, Epson offers free Extra Care Road Service. In the unlikely event of an equipment failure, you won’t have to wait for your unit to be repaired. In ...
Epson EX7210 - page 14
Projector Part Locations Check the projector part illustrations to learn about the parts on your projector. Projector Parts - Front/Top Projector Parts - Rear Projector Parts - Base Projector Parts - Control Panel Projector Parts - Remote Control Parent topic: Introduction to Your Projector Projector Parts - Front/Top 1 Exhaust vent 2 Lamp cover 14 ...
Epson EX7210 - page 15
3 Horizontal keystone slider 4 Control panel 5 Projector status lights 6 Focus ring (EX3210) 7 Speaker 8 Air filter cover 9 Intake vent 10 Zoom ring (EX5210/EX7210) 11 Focus ring (EX5210/EX7210) 12 Remote receiver 13 A/V Mute slide 14 Front adjustable foot 15 Foot release lever 16 A/V Mute slide lever Parent topic: Projector Part Locations Projecto ...
Epson EX7210 - page 16
1 Remote control receiver 2 Audio ports 3 S-Video port 4 USB TypeA /document camera port 5 USB TypeB port 6 Computer port 7 HDMI port (EX5210/EX7210) 8 Lamp cover screw 9 Kensington security lock slot 10 Video port 11 AC input port Parent topic: Projector Part Locations 16 ...
Epson EX7210 - page 17
Projector Parts - Base 1 Mounting bracket holes 2 Front adjustable foot 3 Rear feet 4 Security cable attachment point Parent topic: Projector Part Locations Projector Parts - Control Panel EX3210 17 ...
Epson EX7210 - page 18
1 Power button 2 Source Search button (searches for connected sources) 3 Menu button (accesses projector menu system) 4 Enter button (selects options) 5 Wide / Tele buttons (adjust projected image size), horizontal keystone adjustment buttons (adjust screen shape), and arrow buttons 6 Vertical keystone adjustment buttons (adjust screen shape) and a ...
Epson EX7210 - page 19
1 Power button 2 Source Search button (searches for connected sources) 3 Menu button (accesses projector menu system) 4 Enter button (selects options) 5 Volume control buttons, horizontal keystone adjustment buttons (adjust screen shape), and arrow buttons 6 Vertical keystone adjustment buttons (adjust screen shape) and arrow buttons 7 Esc button ( ...
Epson EX7210 - page 20
Projector Parts - Remote Control 1 Power button 20 ...
Epson EX7210 - page 21
2 Computer button (cycles through connected computer sources) 3 Video button (cycles through connected video sources) 4 Numeric buttons (enter numbers) 5 Auto button (automatically adjusts position, tracking, and sync settings) 6 Aspect button (selects the image aspect ratio) 7 Num button (when held down, switches numeric buttons to number function ...
Epson EX7210 - page 22
Setting Up the Projector Follow the instructions in these sections to set up your projector for use. Projector Placement Projector Connections Installing Batteries in the Remote Control Opening the Lens Cover Projector Placement You can place the projector on almost any flat surface to project your presentation. You can also install the projector i ...
Epson EX7210 - page 23
Rear Front Ceiling Rear Ceiling Wherever you set up the projector, make sure to position it squarely in front of the center of the screen, not at an angle, if possible. If you project from the ceiling or from the rear, be sure to select the correct Projection option in the projector's menu system. Parent topic: Projector Placement 23 ...
Epson EX7210 - page 24
Related references Projector Setup Settings - Extended Menu Projection Distance The distance at which you place the projector from the screen determines the approximate size of the image. The image size increases the farther the projector is from the screen, but can vary depending on the zoom factor, aspect ratio, and other settings. Use the tables ...
Epson EX7210 - page 25
Screen or Projection distance image size Wide to Tele 1 50 inches 59 to 71 inches (150 to 180 cm) 2 80 inches 95 to 114 inches (241 to 290 cm) 3 100 inches 119 to 143 inches (302 to 363 cm) 4 150 inches 179 to 215 inches (454 to 546 cm) EX7210 16:10 Aspect Ratio Screen or Projection distance image size Wide to Tele 1 50 inches 55 to 66 inches (139 ...
Epson EX7210 - page 26
Connecting to Computer Sources Connecting to Video Sources Connecting to External USB Devices Connecting to a Document Camera Parent topic: Setting Up the Projector Related references Projector Setup Settings - Extended Menu Product Box Contents Connecting to Computer Sources Follow the instructions in these sections to connect a computer to the pr ...
Epson EX7210 - page 27
1 USB TypeB port 4. Connect the other end to any available USB port on your computer. 5. Do one of the following: • Windows 7/Windows Vista : Select Run EMP_UDSe.exe in the dialog box that appears to install the Epson USB Display software. • Windows XP : Wait as messages appear on your computer screen and the projector installs the Epson USB Di ...
Epson EX7210 - page 28
3. Connect the other end to a Computer port on the projector. 1 Computer port 4. Tighten the screws on the VGA connectors. Parent topic: Connecting to Computer Sources Related tasks Connecting to a Computer for Sound Connecting to a Computer for HDMI Video and Audio If your computer has an HDMI port, you can connect it to the projector using an opt ...
Epson EX7210 - page 29
1 HDMI port Parent topic: Connecting to Computer Sources Connecting to a Computer for USB Mouse Control If you connected your computer to a Computer , USB TypeB , or HDMI (EX5210/EX7210) port on the projector, you can set up the remote control to act as a wireless mouse. This lets you control computer presentations at a distance from your computer. ...
Epson EX7210 - page 30
2. Connect the other end to the projector's Audio ports. 1 Audio ports Parent topic: Connecting to Computer Sources Connecting to Video Sources Follow the instructions in these sections to connect video devices to the projector. Connecting to an HDMI Video Source Connecting to a Component-to-VGA Video Source Connecting to a Composite Video Sou ...
Epson EX7210 - page 31
1 HDMI port Parent topic: Connecting to Video Sources Connecting to a Component-to-VGA Video Source If your video source has component video ports, you can connect it to the projector using a component- to-VGA video cable. Depending on your component ports, you may need to use an adapter cable along with a component video cable. 1. Connect the comp ...
Epson EX7210 - page 32
2. Connect the other end to the projector's Video port. 1 Video port Parent topic: Connecting to Video Sources Related tasks Connecting to a Video Source for Sound Connecting to an S-Video Video Source If your video source has an S-Video port, you can connect it to the projector using an optional S-Video cable. 1. Connect the S-Video cable to ...
Epson EX7210 - page 33
Related tasks Connecting to a Video Source for Sound Connecting to a Video Source for Sound You can play sound through the projector's speaker system if your video source has audio output ports. Connect the projector to the video source using an RCA audio cable. 1. Connect the audio cable to your video source's audio-out ports. 2. Connect ...
Epson EX7210 - page 34
• USB hard drive • Multimedia storage viewer • USB memory card reader Note: Digital cameras or camera phones must be USB-mounted devices, not TWAIN-compliant devices. You can project slide shows from image files on a connected USB device or memory card reader. Parent topic: Connecting to External USB Devices Related topics Projecting a Slide ...
Epson EX7210 - page 35
Related topics Projecting a Slide Show Selecting the Connected USB Source You can switch the projector's display to the source you connected to a USB TypeA port. 1. Make sure the connected USB source is turned on, if necessary. 2. Press the USB button on the remote control. 3. Press the button again to cycle through other USB sources, if avail ...
Epson EX7210 - page 36
1 USB TypeA port 3. Connect the other end of the cable to the document camera's USB Type B port. Parent topic: Projector Connections Related references Optional Equipment and Replacement Parts Installing Batteries in the Remote Control The remote control uses the two AA batteries that came with the projector. 1. Open the battery cover as shown ...
Epson EX7210 - page 37
3. Close the battery cover and press it down until it clicks into place. Parent topic: Setting Up the Projector Opening the Lens Cover 1. To open the projector's lens cover, slide the A/V Mute slide lever. 2. To cover the lens or temporarily turn off the projected picture and sound, slide the A/V Mute slide cover closed. Parent topic: Setting ...
Epson EX7210 - page 38
Using Basic Projector Features Follow the instructions in these sections to use your projector's basic features. Turning On the Projector Turning Off the Projector Selecting the Language for the Projector Menus Adjusting the Image Height Image Shape Resizing the Image Focusing the Image Using the Focus Ring Remote Control Operation Selecting a ...
Epson EX7210 - page 39
2. Connect the power cord to the projector's power inlet. 3. Plug the power cord into an electrical outlet. The projector's power light turns orange. This indicates that the projector is receiving power, but is not yet turned on (standby mode). Note: With Direct Power On turned on, the projector turns on as soon as you plug it in. 4. Pres ...
Epson EX7210 - page 40
• Insert a DVD or other video media, and press the play button (if necessary). • Press the Source Search button on the projector or remote control to detect the video source. Parent topic: Using Basic Projector Features Related references Projector Setup Settings - Extended Menu Turning Off the Projector Before turning off the projector, shut d ...
Epson EX7210 - page 41
3. To transport or store the projector, make sure the power light is orange (but not flashing), then unplug the power cord. Caution: To avoid damaging the projector or lamp, never unplug the power cord when the power light is green or flashing orange. 4. Close the projector's lens cover. 41 ...
Epson EX7210 - page 42
Parent topic: Using Basic Projector Features Selecting the Language for the Projector Menus If you want to view the projector's menus and messages in another language, you can change the Language setting. 1. Turn on the projector. 2. Press the Menu button. 3. Select the Extended menu and press Enter . 4. Select the Language setting and press E ...
Epson EX7210 - page 43
2. To adjust the front foot, pull up on the foot release lever and lift the front of the projector. The foot extends from the projector. 3. Release the lever to lock the foot. 4. If the image is tilted, rotate the rear feet to adjust their height. If the projected image is unevenly rectangular, you need to adjust the image shape. Parent topic: Usin ...
Epson EX7210 - page 44
Image Shape You can project an evenly rectangular image by placing the projector directly in front of the center of the screen and keeping it level. If you place the projector at an angle to the screen, or tilted up or down, or off to the side, you may need to correct the image shape for the best display quality. When you turn on automatic keystone ...
Epson EX7210 - page 45
3. Press a keystone button on the projector's control panel to adjust the image shape. Note: The horizontal keystone adjustment buttons are labelled Wide and Tele on the EX3210. After correction, your image is slightly smaller. Note: If the projector is installed out of reach, you can also correct the image shape using the Keystone settings in ...
Epson EX7210 - page 46
Correcting Image Shape With the Horizontal Keystone Slider You can use the projector's horizontal keystone slider to correct the shape of an image that is unevenly rectangular horizontally, such as when the projector is placed to the side of the projection area. 1. Turn on the projector and display an image. Note: You can display a pattern to ...
Epson EX7210 - page 47
3. Select the Settings menu and press Enter . 4. Select the Keystone setting and press Enter . 5. Select the Quick Corner setting and press Enter . You see the Quick Corner adjustment screen. 47 ...
Epson EX7210 - page 48
6. Use the arrow buttons on the projector or the remote control to select the corner of the image you want to adjust. Then press Enter . 7. Press the arrow buttons to adjust the image shape as necessary. 8. When you are finished, press Esc . Parent topic: Image Shape Resizing the Image You can resize the image using the projector's zoom ring o ...
Epson EX7210 - page 49
Focusing the Image Using the Focus Ring 1. Turn on the projector and display an image. Note: You can display a pattern to aid in adjusting the projected image using the Settings menu. 2. To sharpen the image focus, rotate the projector’s focus ring. 1 EX5210/EX7210 2 EX3210 Parent topic: Using Basic Projector Features Remote Control Operation The ...
Epson EX7210 - page 50
1 19.7 feet (6 m) 2 ± 30º 3 ± 15º Note: Avoid using the remote control in conditions with bright fluorescent lights or in direct sunlight, or the projector may not respond to commands. If you will not use the remote control for a long time, remove the batteries. Using the Remote Control as a Wireless Mouse Using the Remote Control as a Presenta ...
Epson EX7210 - page 51
1. Connect the projector to a computer using the projector's USB TypeB , Computer , or HDMI (EX5210/EX7210) port to display video. 2. If you connected your computer to the Computer or HDMI port, also connect a USB cable to the projector's USB TypeB port and to a USB port on your computer (for wireless mouse support). 3. Start your present ...
Epson EX7210 - page 52
1. Press the Pointer button on the remote control. 2. Use the arrow buttons on the remote control to move the pointer on the screen. 3. Press Esc to clear the pointer from the screen. Parent topic: Remote Control Operation Related references Projector Feature Settings - Settings Menu Selecting an Image Source If you connected multiple image sources ...
Epson EX7210 - page 53
• Press the button for the source you want on the remote control. If there is more than one port for that source, press the button again to cycle through the sources. 1 Computer port sources 2 Video and HDMI (EX5210/EX7210) sources 3 USB port sources (computer display and external devices) Parent topic: Using Basic Projector Features 53 ...
Epson EX7210 - page 54
Projection Modes Depending on how you positioned the projector, you may need to change the projection mode so your images project correctly. • Front (default setting) lets you project from a table in front of the screen. • Front/Ceiling flips the image over top-to-bottom to project upside-down from a ceiling or wall mount. • Rear flips the im ...
Epson EX7210 - page 55
1. Turn on the projector and display an image. 2. Press the Menu button. 3. Select the Extended menu and press Enter . 4. Select the Projection setting and press Enter . 5. Select a projection mode and press Enter . 6. Press Menu or Esc to exit the menus. Parent topic: Projection Modes Image Aspect Ratio The projector can display images in differen ...
Epson EX7210 - page 56
Changing the Image Aspect Ratio You can change the aspect ratio of the displayed image to resize it. 1. Turn on the projector and switch to the image source you want to use. 2. Press the Aspect button on the remote control. The shape and size of the displayed image changes, and the name of the aspect ratio appears briefly on the screen. 3. To cycle ...
Epson EX7210 - page 57
EX7210 Aspect ratio setting Description Auto Automatically sets the aspect ratio according to the input signal. Normal Displays images using the full projection area and maintains the aspect ratio of the image. 16:9 Converts the aspect ratio of the image to 16:9. Full Displays images using the full width of the projection area, but does not maintai ...
Epson EX7210 - page 58
1. Turn on the projector and switch to the image source you want to use. 2. If you are projecting from a DVD player or other video source, insert a disc or other video media and press the play button, if necessary. 3. Press the Color Mode button on the remote control to change the Color Mode. The image appearance changes and the name of the Color M ...
Epson EX7210 - page 59
Parent topic: Color Mode Turning On Auto Iris In certain color modes, you can turn on the Auto Iris setting to automatically optimize the image based on the brightness of the content you project. 1. Turn on the projector and switch to the image source you want to use. 2. Press the Menu button. 3. Select the Image menu and press Enter . 4. Select th ...
Epson EX7210 - page 60
1. Turn on the projector and start a presentation that includes audio. 2. Press the Volume buttons as necessary to lower or raise the volume. A volume gauge appears on the screen. 3. To set the volume to a specific level for an input source, you can set the volume using the projector's menus. Parent topic: Using Basic Projector Features Relate ...
Epson EX7210 - page 61
File contents File type Details (extension) Image .jpg Make sure the file is not: • CMYK format • Progressive format • Highly compressed • Above 8192 × 8192 resolution .bmp Make sure the file resolution is not above 1280 × 800 .gif Make sure the file is not: • Above 1280 × 800 resolution • Animated .png Make sure the file resolution ...
Epson EX7210 - page 62
2. Do the following as necessary to locate your files: • If you need to display files inside a subfolder on your device, press the arrow buttons to highlight the folder and press the Enter button. • To move back up a folder level on your device, highlight Back to Top and press Enter . • To view additional images in a folder, highlight Next pa ...
Epson EX7210 - page 63
Related tasks Disconnecting a USB Device or Camera From the Projector Slideshow Display Options You can select these display options when using the projector's Slideshow feature. Setting Options Description Display Order Name Order Displays files in name order Date Order Displays files in date order Sort Order In Ascending Sorts files in first ...
Epson EX7210 - page 64
Setting Options Description Effect Wipe Transitions between images with a wipe effect Dissolve Transitions between images with a dissolve effect Random Transitions between images using a random variety of effects Parent topic: Starting a Slide Show 64 ...
Epson EX7210 - page 65
Adjusting Projector Features Follow the instructions in these sections to use your projector's feature adjustments. Shutting Off the Picture and Sound Temporarily Stopping Video Action Temporarily Zooming Into and Out of Images Projector Security Features Shutting Off the Picture and Sound Temporarily You can temporarily turn off the projected ...
Epson EX7210 - page 66
Stopping Video Action Temporarily You can temporarily stop the action in a video or computer presentation and keep the current image on the screen. Any sound or video action continues to run, however, so you cannot resume projection at the point that you stopped it. 1. Press the Freeze button on the remote control to stop the video action. 2. To re ...
Epson EX7210 - page 67
• To pan around the zoomed image area, use the arrow buttons. • To zoom out of the image, press the E-Zoom – button as necessary. • To return to the original image size, press Esc . Parent topic: Adjusting Projector Features Projector Security Features You can secure your projector to deter theft or prevent unintended use by setting up the ...
Epson EX7210 - page 68
1. Hold down the Freeze button on the remote control until you see the Password Protect menu. This takes about five seconds. 2. Press the down arrow to select Password and press Enter . You see the prompt 'Change the password?'. 3. Select Yes and press Enter . 4. Hold down the Num button on the remote control and use the numeric buttons t ...
Epson EX7210 - page 69
Parent topic: Password Security Types Selecting Password Security Types After setting a password, you see the Password Protect menu. Select the password security types you want to use. If you do not see this menu, hold down the Freeze button on the remote control for five seconds until the menu appears. 1. To prevent unauthorized use of the project ...
Epson EX7210 - page 70
You must enter the correct password to use the projector. 1. Hold down the Num button on the remote control while you enter the password using the numeric buttons. The password screen closes. 2. If the password is incorrect, the following may happen: • You see a 'wrong password' message and a prompt to try again. Enter the correct passw ...
Epson EX7210 - page 71
displayed request code and your proof of purchase information to obtain a code to unlock the projector.) • If the password is incorrect 30 times in a row, the projector remains locked. You must send the projector to Epson for service. Parent topic: Password Security Types Saving a User's Logo Image to Display You can transfer an image to the ...
Epson EX7210 - page 72
6. Select Yes and press Enter . (If you want to change the selected area, select No , press Enter , and repeat the last step.) You see the User's Logo zoom factor menu. 7. Select a zoom percentage and press Enter . You see a prompt asking if you want to save the image as the User's Logo. 8. Select Yes and press Enter . Note: It takes a fe ...
Epson EX7210 - page 73
Locking the Projector's Buttons You can lock the buttons on the projector's control panel to prevent anyone from using the projector. You can lock all the buttons or all the buttons except the power button. 1. Press the Menu button. 2. Select the Settings menu and press Enter . 3. Select the Control Panel Lock setting and press Enter . 4. ...
Epson EX7210 - page 74
Installing a Security Cable You can install two types of security cables on the projector to deter theft. • Use the security slot on the back of the projector to attach a Kensington Microsaver Security system, available from Epson. • Use the security cable attachment point on the projector to attach a wire cable and secure it to a room fixture ...
Epson EX7210 - page 75
Adjusting the Menu Settings Follow the instructions in these sections to access the projector menu system and change projector settings. Using the Projector's Menus Image Quality Settings - Image Menu Input Signal Settings - Signal Menu Projector Feature Settings - Settings Menu Projector Setup Settings - Extended Menu Projector Information Di ...
Epson EX7210 - page 76
2. Press the up or down arrow buttons to move through the menus listed on the left. The settings for each menu are displayed on the right. Note: The available settings depend on the current input source. 3. To change settings in the displayed menu, press Enter . 4. Press the up or down arrow button to move through the settings. 5. Change the settin ...
Epson EX7210 - page 77
To change settings for an input source, make sure the source is connected and select that source. Setting Options Description Color Mode See the list of available Color Adjusts the vividness of image Modes colors for various image types and environments Brightness Varying levels available Lightens or darkens the overall image Contrast Varying level ...
Epson EX7210 - page 78
Setting Options Description Color Adjustment Slider bars for each color Adjusts the intensity of individual hues in the image Auto Iris On Adjusts the projected luminance based on the image brightness Off when certain Color Modes are selected Note: The Brightness setting does not affect lamp brightness. To change the lamp brightness mode, use the P ...
Epson EX7210 - page 79
To change settings for an input source, make sure the source is connected and select that source. Setting Options Description Auto Setup On Automatically optimizes computer image quality (when Off On) Resolution Auto Sets the input signal resolution if not detected automatically using Normal the Auto option Wide Tracking Varying levels available Ad ...
Epson EX7210 - page 80
Setting Options Description Input Signal Auto Specifies the signal type from input sources connected to RGB computer ports Component Auto : detects signals automatically RGB : corrects color for computer/RGB video inputs Component : corrects color for component video inputs Video Signal Auto Specifies the signal type from the input sources connecte ...
Epson EX7210 - page 81
Setting Options Description Keystone H/V Keystone Adjusts image shape to rectangular (horizontally and Quick Corner vertically) H/V Keystone : lets you manually correct horizontal and vertical sides Quick Corner : select to correct image shape and alignment using an on-screen display Zoom Varying levels available Adjusts the size of the projected i ...
Epson EX7210 - page 82
Setting Options Description Power Consumption Normal Selects the brightness mode of the projector lamp ECO Normal : sets maximum lamp brightness ECO : reduces lamp brightness and fan noise, and saves power and lamp life Volume Varying levels available Adjusts the volume of the projector’s speaker system Remote Receiver Front Limits reception of r ...
Epson EX7210 - page 83
Projector Setup Settings - Extended Menu Settings on the Extended menu let you customize various projector setup features that control its operation. Setting Options Description Display Messages Selects various display options Display Background Messages : controls whether messages are displayed on the Startup Screen screen A/V Mute Display Backgro ...
Epson EX7210 - page 84
Setting Options Description Closed Caption Off Controls use of closed captions and selects the closed caption CC1 channel CC2 User's Logo – Creates a screen that the projector displays to identify itself and enhance security Projection Front Selects the way the projector faces the screen so the image is Front/Ceiling oriented correctly Rear ...
Epson EX7210 - page 85
Setting Options Description USB Type B USB Display Selects the use of the projector's USB TypeB port Link 21L USB Display : select when you connect a computer to the projector's USB TypeB port to display images Link 21L : allows a remote Windows computer to operate the projector over a USB connection using the Link 21L Utility Language Va ...
Epson EX7210 - page 86
Note: The lamp usage timer does not register any hours until you have used the lamp for at least 10 hours. Available settings depend on the current input source. Information item Description Lamp Hours Displays the number of hours ( H ) the lamp has been used in Normal and ECO Power Consumption modes; if the information is displayed in yellow, obta ...
Epson EX7210 - page 87
You cannot reset the following settings using the Reset All option: • Input Signal • User's Logo • Language • Lamp Hours • Password • User Button Parent topic: Adjusting the Menu Settings 87 ...
Epson EX7210 - page 88
Maintaining and Transporting the Projector Follow the instructions in these sections to maintain your projector and transport it from place to place. Projector Maintenance Transporting the Projector Projector Maintenance Your projector needs little maintenance to keep working at its best. You may need to clean the lens periodically, and clean the a ...
Epson EX7210 - page 89
• To remove stubborn smudges, moisten a soft, lint-free cloth with lens cleaner and gently wipe the lens. Do not spray any liquid directly on the lens. Warning: Do not use a lens cleaner that contains flammable gas. The high heat generated by the projector lamp may cause a fire. Caution: Do not use glass cleaner to clean the lens, or you may dama ...
Epson EX7210 - page 90
2. Gently remove the dust using a small vacuum designed for computers or a very soft brush (such as a paintbrush). Note: You can remove the air filter so you can clean both sides of it. Do not rinse the air filter in water, or use any detergent or solvent to clean it. Caution: Do not used canned air, or the gases may leave a residue. 3. If dust is ...
Epson EX7210 - page 91
2. Carefully open the air filter cover. 3. Pull the air filter out of the projector. Note: Air filters contain ABS resin and polyurethane foam. Dispose of used air filters according to local regulations. 91 ...
Epson EX7210 - page 92
4. Place the new air filter in the projector as shown and push gently until it clicks into place. 5. Close the air filter cover. Parent topic: Air Filter and Vent Maintenance Projector Lamp Maintenance The projector keeps track of the number of hours the lamp is used and displays this information in the projector's menu system. Replace the lam ...
Epson EX7210 - page 93
Projector Information Display - Info Menu Replacing the Lamp Before you replace the lamp, let the projector cool down for at least one hour so the lamp will not be hot. Warning: Let the lamp fully cool before replacing it to avoid injury. You can replace the lamp while the projector is mounted to the ceiling, if necessary. 1. Turn off the projector ...
Epson EX7210 - page 94
4. Slide the lamp cover out and lift it off. 5. Loosen the screws securing the lamp to the projector. The screws do not come all the way out. 94 ...
Epson EX7210 - page 95
6. Lift up the lamp handle and gently pull the lamp out of the projector. Note: The lamp(s) in this product contain mercury. Please consult your state and local regulations regarding disposal or recycling. Do not put in the trash. 95 ...
Epson EX7210 - page 96
7. Gently insert the new lamp into the projector. If it does not fit easily, make sure it is facing the right way. Press the handle down until it locks into place. Caution: Do not touch any glass on the lamp assembly to avoid premature lamp failure. 96 ...
Epson EX7210 - page 97
8. Push in the lamp firmly and tighten the screws to secure it. 9. Replace the lamp cover and tighten the screw to secure it. Note: Be sure the lamp cover is securely installed or the lamp will not come on. 97 ...
Epson EX7210 - page 98
Reset the lamp timer to zero to keep track of the new lamp’s usage. Parent topic: Projector Lamp Maintenance Related tasks Resetting the Lamp Timer Resetting the Lamp Timer You must reset the lamp timer after replacing the projector's lamp to clear the lamp replacement message and to keep track of lamp usage correctly. Note: Do not reset the ...
Epson EX7210 - page 99
Related tasks Replacing the Lamp Replacing the Remote Control Batteries The remote control uses two AA manganese or alkaline batteries. Replace the batteries as soon as they run out. Caution: Use only the type of batteries specified in this manual. Do not install batteries of different types, or mix new and old batteries. 1. Open the battery cover ...
Epson EX7210 - page 100
3. Insert the batteries with the + and – ends facing as shown. 4. Close the battery cover and press it down until it clicks into place. Warning: Dispose of used batteries according to local regulations. Do not expose batteries to heat or flame. Keep batteries out of the reach of children; they are choking hazards and are very dangerous if swallow ...
Epson EX7210 - page 101
Transporting the Projector The projector contains precision parts, some of which are glass. Follow these guidelines to transport or ship the projector safely: • Close the lens cover to protect the lens. • Remove any equipment connected to the projector. • Use a carrying case to hand-carry the projector. • When transporting the projector a l ...
Epson EX7210 - page 102
Solving Problems Check the solutions in these sections if you have any problems using the projector. Projection Problem Tips Projector Light Status Using the Projector Help Displays Solving Image or Sound Problems Solving Projector or Remote Control Operation Problems Where to Get Help Projection Problem Tips If the projector is not working properl ...
Epson EX7210 - page 103
1 Power light 2 Lamp light 3 Temperature light Power light Lamp light Temperature Status and solution light Green Off Off Normal operation. Flashing green Off Off Warming up. Wait for an image to appear. Orange Off Off Standby or sleep mode. Flashing orange Off Off Preparing for monitoring or shutting down. (When the light remains orange, you can u ...
Epson EX7210 - page 104
Power light Lamp light Temperature Status and solution light Flashing red Off Flashing orange Projector is too hot. • Make sure that the vents and air filter are not clogged with dust or obstructed by nearby objects. • Make sure the environmental temperature is not too hot. • If overheating continues, clean or replace the air filter. Red Off ...
Epson EX7210 - page 105
Power light Lamp light Temperature Status and solution light Red or flashing Flashing red Flashing red Internal projector error. Turn the projector off, red unplug it, and contact Epson for help. Note: If the lights display a pattern not listed in the table above, turn the projector off, unplug it, and contact Epson for help. Parent topic: Solving ...
Epson EX7210 - page 106
Solutions When No Image Appears Solutions When Image is Incorrect Using the USB Display Function Solutions When 'No Signal' Message Appears Solutions When 'Not Supported' Message Appears Solutions When Only a Partial Image Appears Solutions When the Image is Not Rectangular Solutions When the Image Contains Noise or Static Solut ...
Epson EX7210 - page 107
Input Signal Settings - Signal Menu Projector Feature Settings - Settings Menu Related tasks Unlocking the Projector's Buttons Solutions When Image is Incorrect Using the USB Display Function If no image appears or if the image appears incorrectly using the USB Display function, try the following solutions: • Press the USB button on the remo ...
Epson EX7210 - page 108
Displaying From a PC Laptop If you see the 'No Signal' message when you display from a PC laptop, you need to set up the laptop to display on an external monitor. 1. Hold down the laptop's Fn key and press the key labelled with a monitor icon or CRT/LCD . (See your laptop manual for details.) Wait a few seconds for an image to appear ...
Epson EX7210 - page 109
Solutions When Only a Partial Image Appears If only a partial computer image appears, try the following solutions: • Press the Auto button on the remote control to optimize the image signal. • Try adjusting the image position using the Position menu setting. • Press the Aspect button on the remote control to select a different image aspect ra ...
Epson EX7210 - page 110
Solutions When the Image Contains Noise or Static If the projected image seems to contain electronic interference (noise) or static, try the following solutions: • Check the cables connecting your computer or video source to the projector. They should be: • Separated from the power cord to prevent interference • Securely connected at both end ...
Epson EX7210 - page 111
• Position the projector close enough to the screen. • Position the projector so the keystone adjustment angle is not so wide that it distorts the image. • Turn on automatic keystone adjustment in the projector's menus. • Adjust the Sharpness setting to improve image quality. • If you are projecting from a computer, press the Auto bu ...
Epson EX7210 - page 112
Related concepts Projector Lamp Maintenance Related references Input Signal Settings - Signal Menu Image Quality Settings - Image Menu Projector Feature Settings - Settings Menu Solutions When There is No Sound or Low Volume If there is no sound when you expect it or the volume is too low, try the following solutions: • Adjust the projector' ...
Epson EX7210 - page 113
Solutions to Projector Power or Shut-Off Problems If the projector does not come on when you press the power button or shuts off unexpectedly, try the following solutions: • Make sure the power cord is securely connected to the projector and to a working electrical outlet. • The projector's buttons may be locked for security. Unlock the bu ...
Epson EX7210 - page 114
• If you assigned an ID number to the remote control to operate multiple projectors, you may need to check or change the ID setting (feature not available with all projectors). • If you lose the remote control, you can order another one from Epson. Parent topic: Solving Projector or Remote Control Operation Problems Related references Projector ...
Epson EX7210 - page 115
• Canada: (905) 709-3839, 6 AM to 8 PM, Pacific Time, Monday through Friday Days and hours of support are subject to change without notice. Toll or long distance charges may apply. Before you call, have the following information ready: • Product name • Product serial number (located on the bottom or rear of the projector, or in menu system) ? ...
Epson EX7210 - page 116
Technical Specifications These sections list the technical specifications of your projector. General Projector Specifications Projector Lamp Specifications Remote Control Specifications Projector Dimension Specifications Projector Electrical Specifications Projector Environmental Specifications Projector Safety and Approvals Specifications Supporte ...
Epson EX7210 - page 117
Brightness Normal Power Consumption mode: White light output 2800 lumens (ISO 21118 standard) Color light output 2800 lumens ECO Power Consumption mode: White light output 2240 lumens (ISO 21118 standard) Contrast ratio 3000:1 with Normal Power Consumption mode Image size EX3210 : 21 to 350 inches (0.53 to 8.89 m) EX5210 : 28 to 300 inches (0.71 to ...
Epson EX7210 - page 118
Zoom ratio EX3210 : (Tele-to-Wide) 1:1.35 EX5210/EX7210 : 1:1.2 Internal sound system 2 W monaural Noise level 37 dB (Normal Power Consumption mode) 29 dB (ECO Power Consumption mode) Keystone correction angle Vertical: ± 30º Horizontal: ± 30º USB Type B port compatibility USB 1.1 and 2.0 compliant for USB display or external mouse USB Type A p ...
Epson EX7210 - page 119
Remote Control Specifications Reception range 19.7 feet (6 m) Batteries Two alkaline or manganese AA Parent topic: Technical Specifications Projector Dimension Specifications Height (excluding feet) 3.03 inches (77 mm) Width 11.6 inches (295 mm) Depth 8.98 inches (228 mm) Weight 5.1 lb (2.3 kg) Parent topic: Technical Specifications Projector Elect ...
Epson EX7210 - page 120
Parent topic: Technical Specifications Projector Environmental Specifications Temperature Operating: 41 to 95 ºF (5 to 35 ºC) Storage: 14 to 140 ºF (-10 to 60 ºC) Humidity (relative, non- Operating: 20 to 80% condensing) Storage: 10 to 90% Operating altitude Up to 4921 feet (1500 m) Up to 7500 feet (2286 m) with High Altitude Mode enabled Paren ...
Epson EX7210 - page 121
Display format Refresh rate (in Hz) Resolution (in pixels) VGA 60/72/75/85 640 × 480 SVGA 56/60/72/75/85 800 × 600 XGA 60/70/75/85 1024 × 768 WXGA 60 1280 × 768 60 1360 × 768 60/75/85 (EX5210/EX7210) 1280 × 800 WXGA+ 60/75 (EX5210/EX7210)/85 1440 × 900 (EX5210/EX7210) SXGA 70/75/85 (EX5210/EX7210) 1152 × 864 60/75 (EX5210/EX7210)/85 1280 × ...
Epson EX7210 - page 122
Display format Refresh rate (in Hz) Resolution (in pixels) SDTV (480i) 60 720 × 480 SDTV (576i) 50 720 × 576 SDTV (480p) 60 720 × 480 SDTV (576p) 50 720 × 576 HDTV (720p) 50/60 1280 × 720 HDTV (1080i) 50/60 1920 × 1080 HDMI input signals (EX5210/EX7210) VGA 60 640 × 480 SVGA 60 800 × 600 XGA 60 1024 × 768 WXGA 60 1280 × 800 SXGA 60 1280 ? ...
Epson EX7210 - page 123
Requirement Windows Mac Operating system Windows 2000 (Service Pack 4 only) Mac OS X 10.5.x or 10.6.x Windows XP Professional, Home Edition, and Tablet PC Edition (32-bit); except for Service Pack 1 Windows Vista Ultimate, Enterprise, Business, Home Premium, and Home Basic (32-bit) Windows 7 Ultimate, Enterprise, Professional, and Home Premium (32- ...
Epson EX7210 - page 124
Notices Check these sections for important notices about your projector. Recycling Important Safety Information Important Safety Instructions FCC Compliance Statement Trademarks Copyright Notice Recycling Epson offers a recycling program for end of life products. Please go to www.epson.com/recycle for information on how to return your products for ...
Epson EX7210 - page 125
• Do not place the projector on an unstable cart, stand, or table. • Do not operate the projector on its side, or while tilted to one side. Do not tilt the projector more than 30° forward or back. • If the projector is mounted on a ceiling, it should be installed by qualified technicians using mounting hardware designed for use with this pro ...
Epson EX7210 - page 126
• You may need to clean the air filter and vent. A clogged air filter or vent can block ventilation needed to cool the projector. Do not use canned air, or the gases may leave a residue. • Do not store the projector outdoors for an extended length of time. • Except as specifically explained in this manual, do not attempt to service this produ ...
Epson EX7210 - page 127
• Do not disassemble the lamp or subject it to impacts. • Do not place the source of an open flame, such as a lit candle, on or near the projector. • Do not block the lens during projection using a book or any object other than the lens cover. This could damage the projector or cause a fire. • Do not modify the power cord. Do not place heav ...
Epson EX7210 - page 128
WARNING The connection of a non-shielded equipment interface cable to this equipment will invalidate the FCC Certification or Declaration of this device and may cause interference levels which exceed the limits established by the FCC for this equipment. It is the responsibility of the user to obtain and use a shielded equipment interface cable with ...
Epson EX7210 - page 129
without the prior written permission of Seiko Epson Corporation. The information contained herein is designed only for use with this Epson product. Epson is not responsible for any use of this information as applied to other products. Neither Seiko Epson Corporation nor its affiliates shall be liable to the purchaser of this product or third partie ...
Documents that we receive from a manufacturer of a Epson EX7210 can be divided into several groups. They are, among others:
- Epson technical drawings
- EX7210 manuals
- Epson product data sheets
- information booklets
- or energy labels Epson EX7210
All of them are important, but the most important information from the point of view of use of the device are in the user manual Epson EX7210.
A group of documents referred to as user manuals is also divided into more specific types, such as: Installation manuals Epson EX7210, service manual, brief instructions and user manuals Epson EX7210. Depending on your needs, you should look for the document you need. In our website you can view the most popular manual of the product Epson EX7210.
Similar manuals
129 pages
129 pages
129 pages
Epson Usb Display Installer
A complete manual for the device Epson EX7210, how should it look like?
A manual, also referred to as a user manual, or simply 'instructions' is a technical document designed to assist in the use Epson EX7210 by users. Manuals are usually written by a technical writer, but in a language understandable to all users of Epson EX7210.
A complete Epson manual, should contain several basic components. Some of them are less important, such as: cover / title page or copyright page. However, the remaining part should provide us with information that is important from the point of view of the user.
1. Preface and tips on how to use the manual Epson EX7210 - At the beginning of each manual we should find clues about how to use the guidelines. It should include information about the location of the Contents of the Epson EX7210, FAQ or common problems, i.e. places that are most often searched by users in each manual
2. Contents - index of all tips concerning the Epson EX7210, that we can find in the current document
3. Tips how to use the basic functions of the device Epson EX7210 - which should help us in our first steps of using Epson EX7210
4. Troubleshooting - systematic sequence of activities that will help us diagnose and subsequently solve the most important problems with Epson EX7210
5. FAQ - Frequently Asked Questions
6. Contact detailsInformation about where to look for contact to the manufacturer/service of Epson EX7210 in a specific country, if it was not possible to solve the problem on our own.
